[[[Plask]]]では簡単にキーフレームを編集できます。こちらのチュートリアル動画をご覧ください。
キーフレームエディタを確認してみましょう。エディタはツールの下側にあります。
ウィンドウの縁でウィンドウの高さを調整してください。
キーフレームのウィンドウで上下にスクロールしてフレームの比重を変更してください。
別のフレームを表示するには、altキーを抑えながら左クリックして左右に移動してください。
次にキーフレームセクションに移ります。
フレームごとに、既存のモーションの編集したい箇所にキーフレームを挿入することができます。手順は以下の通りです:
- フレーム内のジョイントをクリックしてください
- 適宜ジョイントを移動させてください
- 右クリックしてキーフレームの挿入をクリックするか、ショートカットキーの[[[K]]]を押してキーフレームを挿入してください
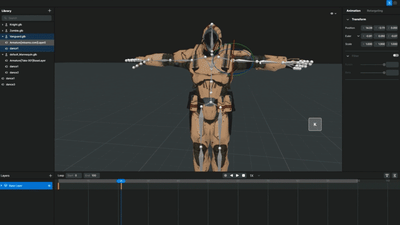
動画に映っている通り、腕を動かし、キーフレームをこちらに追加し、ジョイントを選択して腕を上に動かし、キーフレームを追加しました。すなわち合計5つのキーフレームがあり、それらは適宜動きます。
ここで全てをリセットします。
キーフレームは自在に移動することができ、右クリックをして“delete keyframe.”をクリックすればキーフレームを削除することもできます。
また、必要に応じて、削除ボタンを押すことで削除したいキーフレームを複数選択することができます。
ご覧のように、モーション全体を取り込んだとします。フレームがたくさんあります。左下の“+”ボタンをクリックしてレイヤを追加することができます。
各レイヤにおいて、以下の手順でいろいろな調整が可能です。
- ジョイント選択します
- 所定のフレームで一時停止します
- 適宜ジョイントを動かします
- キーフレームを追加したのち、キーフレームエディタに戻ります
